구글 서치 콘솔 (Google Search Console)은 웹사이트 소유자들이 구글 검색 결과에서 웹 페이지의 가시성을 모니터링하고 최적화하는 데 도움을 주는 강력한 도구입니다. 이번 포스팅에서는 티스토리 블로그를 구글 서치 콘솔 (Google Search Console)에 등록하는 방법을 포스팅해보겠습니다.

목차
1. 티스토리 블로그 구글 서치 콘솔 (Google Search Console) 등록 방법
1. 티스토리 블로그 구글 서치 콘솔 (Google Search Console) 등록 방법
주의! 저는 이미 구글 로그인 상태에서 작업을 하였습니다. 그래서 몇 가지 순서가 다를 수가 있습니다. 궁금하신 점은 덧글을 남겨주시면 빠른 시간 내에 답변드리겠습니다.
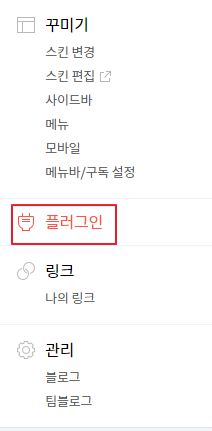
본인의 티스토리 블로그에서 "플러그인"을 클릭합니다.
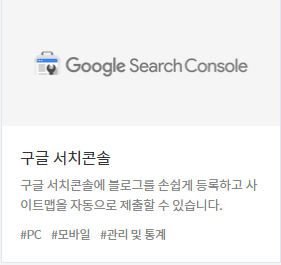
"구글 서치콘솔"을 클릭합니다.
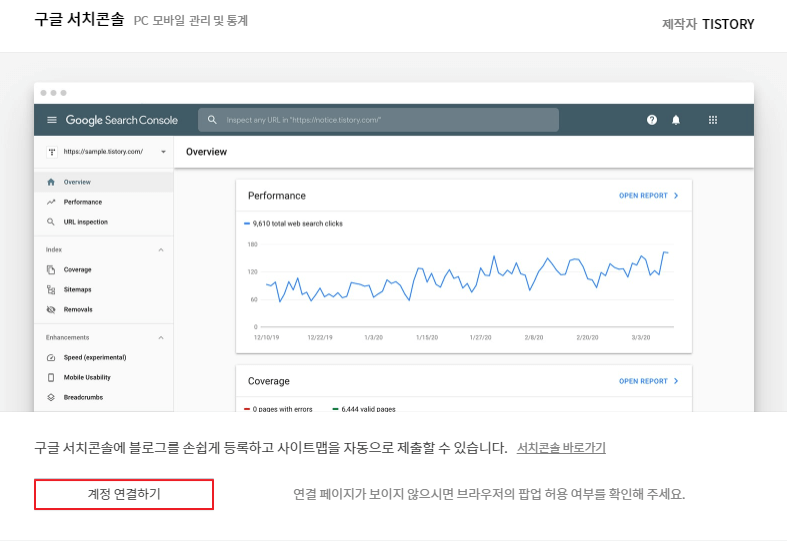
"계정 연결하기"를 클릭합니다. 앞에서도 말씀드렸다시피 저는 구글 로그인 상태에서 작업을 하였습니다.
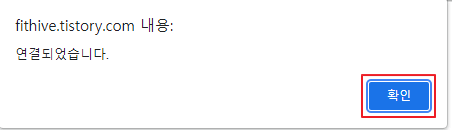
"확인"을 클릭합니다.
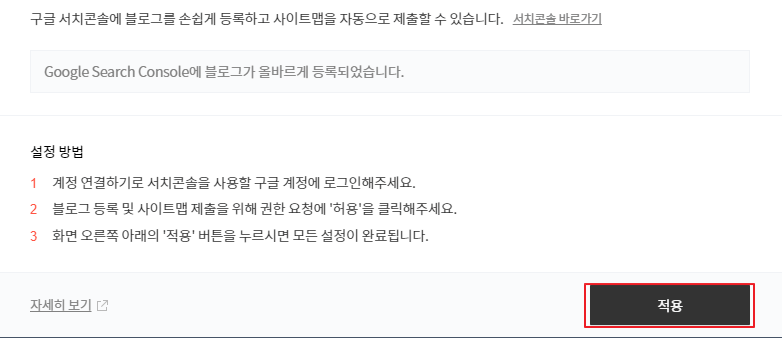
플러그인 "적용"을 클릭합니다. "적용"을 눌러야지 플러그인 적용이 됩니다.
위에 "구글 서치 콘솔 바로가기"를 클릭합니다.
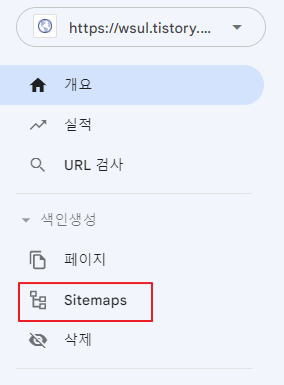
"Sitemaps"를 클릭합니다.
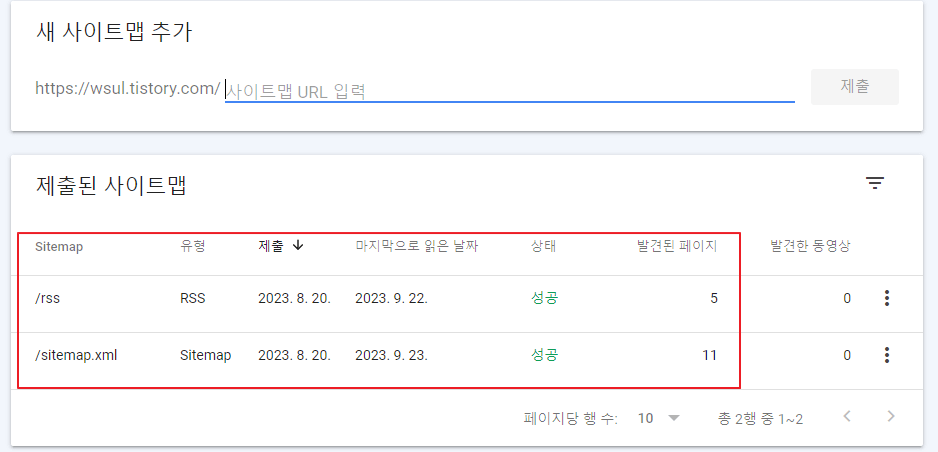
새 사이트맵 추가에서 https://여러분의 tistory 도메인/rss와 https://여러분의 tistory 도메인/sitemap.xml을 각각 제출합니다.
ex) 저 같은 경우는 wsul.tistory.com입니다.
"사이트맵 URL 입력"에서 sitemap.xml 입력 후 "제출" 클릭
"사이트맵 URL 입력"에서 rss 입력 후 "제출" 클릭
시간이 어느 정도 지나고 나면, 상태가 "성공"으로 바뀌는 것을 확인할 수 있습니다.
오늘은 구글 서치 콘솔 (Google Search Console)에 대해 알아보았고 방법 또한 알아보았습니다. 이 포스팅이 여러분들에게 도움이 되었으면 좋겠습니다. 그리고 저는 "구글 로그인 상태에서 했다는 점을 알아두시고, 질문이 있으시면 덧글로 남겨주시면 빠른 시간 내에 도움을 드리겠습니다." 여러분들에게 도움이 되는 "부상남"이 되겠습니다.


