프로그래머와 개발자들에게 필수적인 도구 중 하나인 Visual Studio Code의 설치 방법에 대해 포스팅을 해보겠습니다. 이 포스팅은 코딩 공부를 처음 하는 분들에게는 매우 유용하게 Visual Studio Code를 쉽게 설치할 수 있도록 도와드리겠습니다.
목차
1. Visual Studio Code란?
Microsoft에서 제공하는 무료 코드 에디터입니다. 이 툴은 강력한 성능과 다양한 확장 기능을 지원하며, 여러 언어와 호환이 가능합니다.
Visual Studio Code 공식 사이트
https://code.visualstudio.com/
Visual Studio Code - Code Editing. Redefined
Visual Studio Code is a code editor redefined and optimized for building and debugging modern web and cloud applications. Visual Studio Code is free and available on your favorite platform - Linux, macOS, and Windows.
code.visualstudio.com
에디터 : 문서 파일을 편집하기 위해 쓰이는 소프트웨어
2. Visual Studio Code 요구 사항
| Visual Studio Code 요구 사항 (출처 : https://code.visualstudio.com/docs/supporting/requirements | ||
| CPU | 1.6 GHz 이상 | |
| RAM | 1GB 이상 | |
| 용량 | 500MB 이상 | |
| 운영체제 | Windows | Windows 10 이상 |
| Linux | 데비안 계열 우분투 16.04, 데비안 9 이상 레드햇 계열 RHEL 7, CentOS 7, 페도라 34이상 |
|
| macOS | 10.13 High Sierra 이상 | |
| 추가 요구 사항 | Linux | glibcxx 3.4.21, glibc 2.17 이상 |
출처 : https://namu.wiki/w/Visual%20Studio%20Code
3. Visual Studio Code 설치
아래의 "Visual Studio Code 다운로드" 버튼을 클릭합니다.
아래의 사진에서 처럼 자신의 PC 운영체제의 맞게 다운로드합니다. (저는 Windows 운영체제를 사용하고 있습니다.)
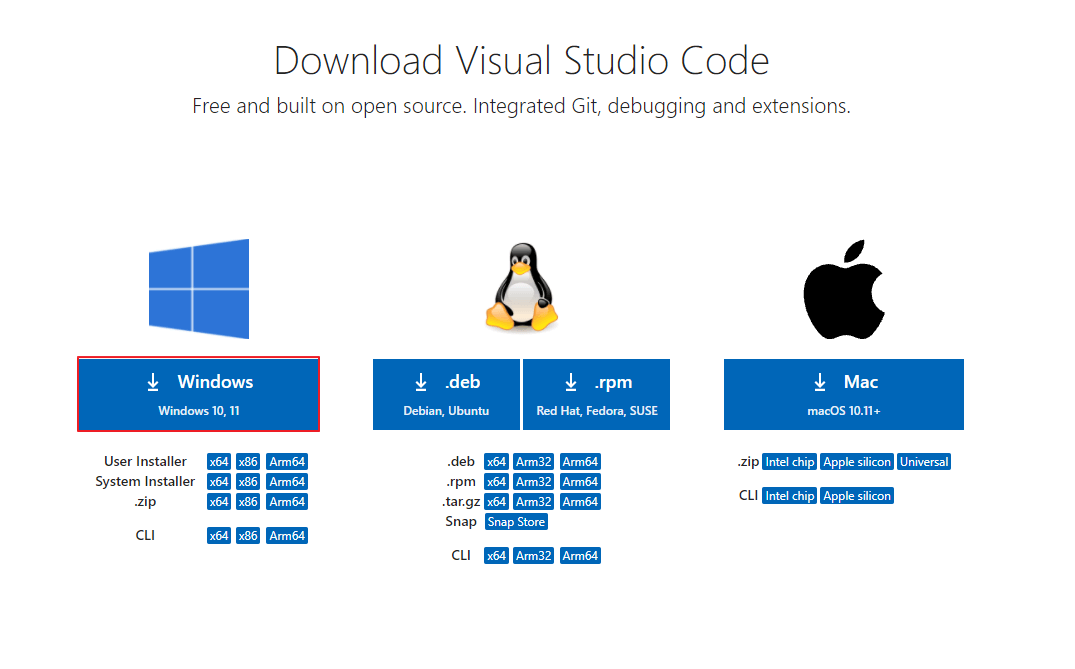
아래와 같이 설치가 완료되면 파일을 실행을 합니다.
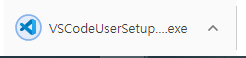
파일을 실행을 할 경우 아래와 같은 창이 나오는데 "확인"을 클릭합니다.
(관리자 권한으로 실행을 안 해서 나오는 창입니다. 딱히 상관없습니다.)

"동의합니다(A)"를 체크하고 "다음"을 클릭합니다.
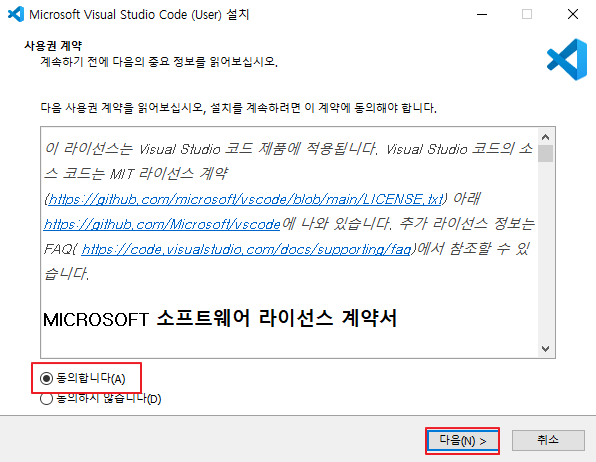
Visual Studio Code 설치 경로를 지정합니다.

시작 메뉴 폴더에 프로그램 바로가기를 만드는 창입니다. 따로 설정할 필요 없이 "다음"을 클릭합니다.
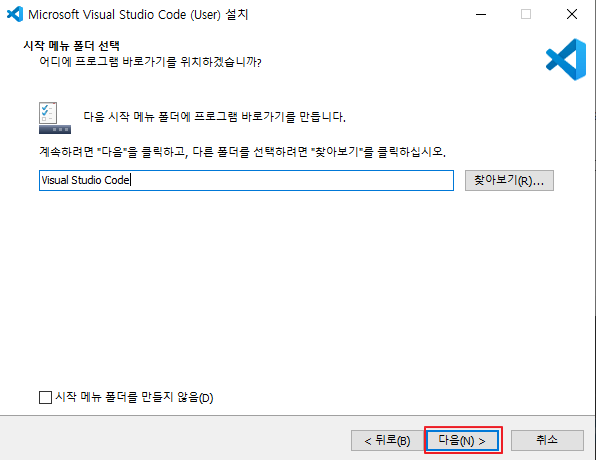
"바탕 화면에 바로가기 만들기(D)"를 체크하고 "다음"을 클릭
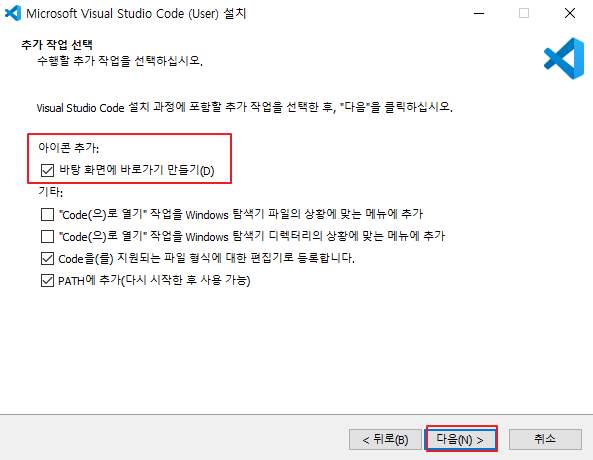
"설치"클릭

"종료"를 클릭하면 Visual Studio Code가 실행이 됩니다.

Visual Studio Code를 실행하고 첫 화면입니다 여기서 자세한 설명은 생략하고, "Mark Done"을 클릭합니다.

"Mark Done"을 클릭하면 아래의 사진과 같이 나옵니다.

Visual Studio Code의 설치 과정을 알아보았습니다. 이 포스트가 코딩을 처음 공부하시는 여러분들에게 도움이 되었으면 좋겠습니다. 다음 포스트에서는 Visual Studio Code의 여러 가지 기능을 알아보겠습니다.



